The submission of documents electronically to the Immigration and Refugee Board of Canada (IRB) is now allowed through the use of Canada Post’s Connect service for the Refugee Protection Division (RPD) and Refugee Appeal Division (RAD). This service allows for electronic file transfers that are secure, private, and confidential. The instructions below will guide you through the process of signing up for this service and sending documents electronically to the IRB.
The process consists of three parts.
-
Sign up with the IRB for access
-
Register with the Connect service (through the email you will receive from the IRB)
-
Submit your documents through Connect
Note
Any documents that you wish to submit to the IRB
must follow the requirements below:
- Documents must be submitted in accordance with the rules of the corresponding division.
- Documents must be legible, including the proper pagination.
- Documents must be in PDF format.
The file name of each document should follow the following naming convention:
[IRB file number] – [Division] - [Type of document]
For example: TB1-12345 – RPD – Disclosure
Part I – Sign up with the IRB for access
Step 1
Go to the
IRB’s online web-form.
Step 2
Select your region.
Note: If you wish to send documents to multiple regions, you will need to submit a new request and select the appropriate region as needed.
Step 3
Enter your first name, last name and email address.
Step 4
Click
"Submit".
Step 5
The IRB will send you an email invitation to join a secure conversation on Connect.
Part II – Register with the Connect service
The instructions below will guide you through the process of signing up to the Connect service so that you can submit documents to the IRB.
Step 1
Click on
“Access the Message” button found in the email invitation you received from the IRB.

Step 2
After being redirected to the Connect portal, you will see the following screen. Click on the “Login to Connect” button.
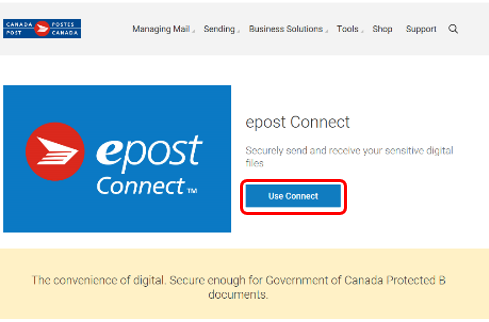
You will then be directed to the next screen to register for a Connect account.
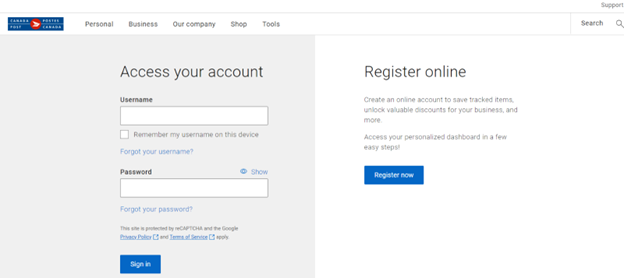
Step 3
Complete the Profile Information form to create your account. Once you have filled out the form, click on the
“Continue” button.
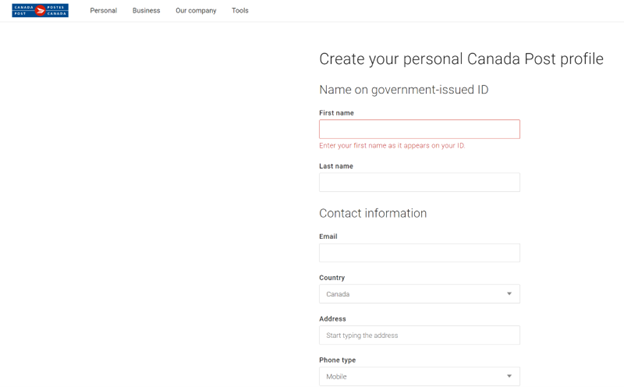
You will be redirected directly to your Connect Inbox where you can view any secure conversations that you have been added to. You are now ready to submit documents to the IRB for your case or your clients’ cases.
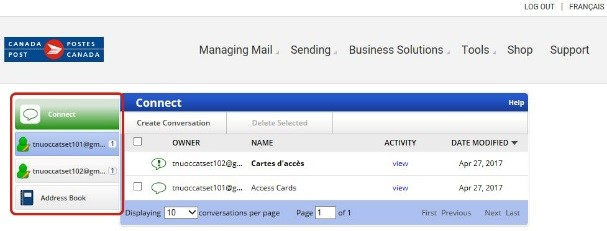
Part III – Submit your documents through Connect
Once in your Connect Inbox (which is now connected with the IRB), please follow the steps below:
Step 1
Click on the
name of the conversation to open the secure conversation.
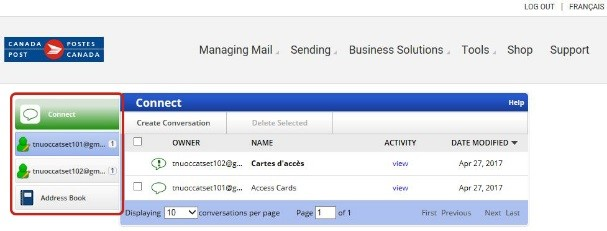
Step 2
Click on the
envelope to view the contents of the unread message.
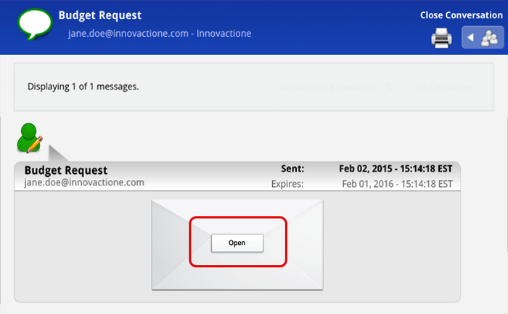
Step 3
To send documents to the IRB, click on the
“Post Message” button.
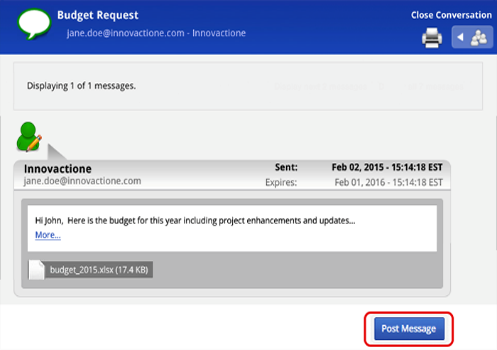
Step 4
Click
“Choose Files” to browse for your document(s) to attach them to the message.
Note
Please refrain from adding any text in the Message box. The purpose of this Connect service is only for the submission of documents.
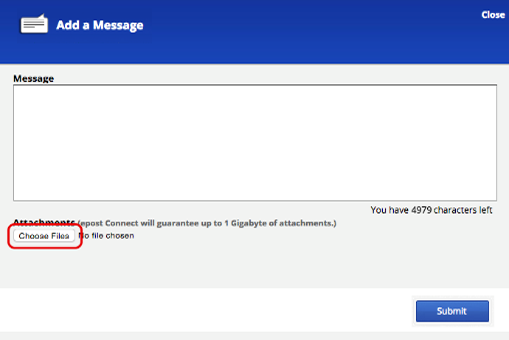
Step 5
Click the
“Submit” button. The document(s) will be transmitted to the IRB via Connect.
The
Sent time in the message to the IRB indicates that your document(s) will be considered to have been received.
Note
- Please ensure to save your original document(s) on your computer or network as Connect is not meant for saving your files.
- To submit more documents for the RPD and the RAD at a later date or for another case, just log into Connect and submit your new documents.
- If you change regions, then you will have to sign up with us again (by following the steps above) to be able to submit documents to that new region.