How to test your equipment before your hearing with the
IRB and what to do if your equipment is not working properly.
On this page
How to make a test call
You should test your equipment before your hearing. This is especially true if you are new to using Microsoft Teams. If possible, test your equipment in the same location you plan to use for your virtual proceeding.
If you have a Microsoft Teams account and wish to make a test call:
- open the Microsoft Teams application
- click on your profile picture at the top-right of the screen
- click on
Manage account
- click
Devices
- review audio devices settings
- click
Make a test call
After your test call, you should see a screen that offers your test call results.
If your test call was unsuccessful, go back to your device settings and change your audio and visual devices and/or connect to the right internet network. Then try the test call again.
If you
do not have a Microsoft Teams account and wish to make a test call:
- wait to receive the link for your hearing or conference from the
IRB (if you do not have a Microsoft Teams account, you will only be able to run a test once you have received the invitation)
- click on the
Click here to join the meeting link in the email sent to you by the
IRB. Open the meeting in Microsoft Teams when prompted in your web browser
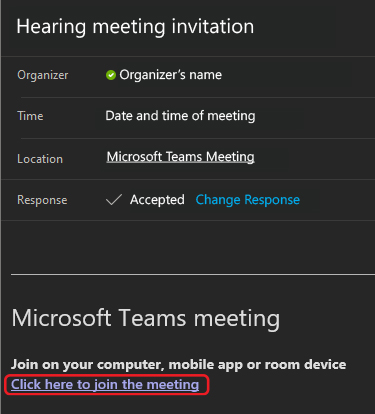
- click on
Settings and select
Make a Test Call
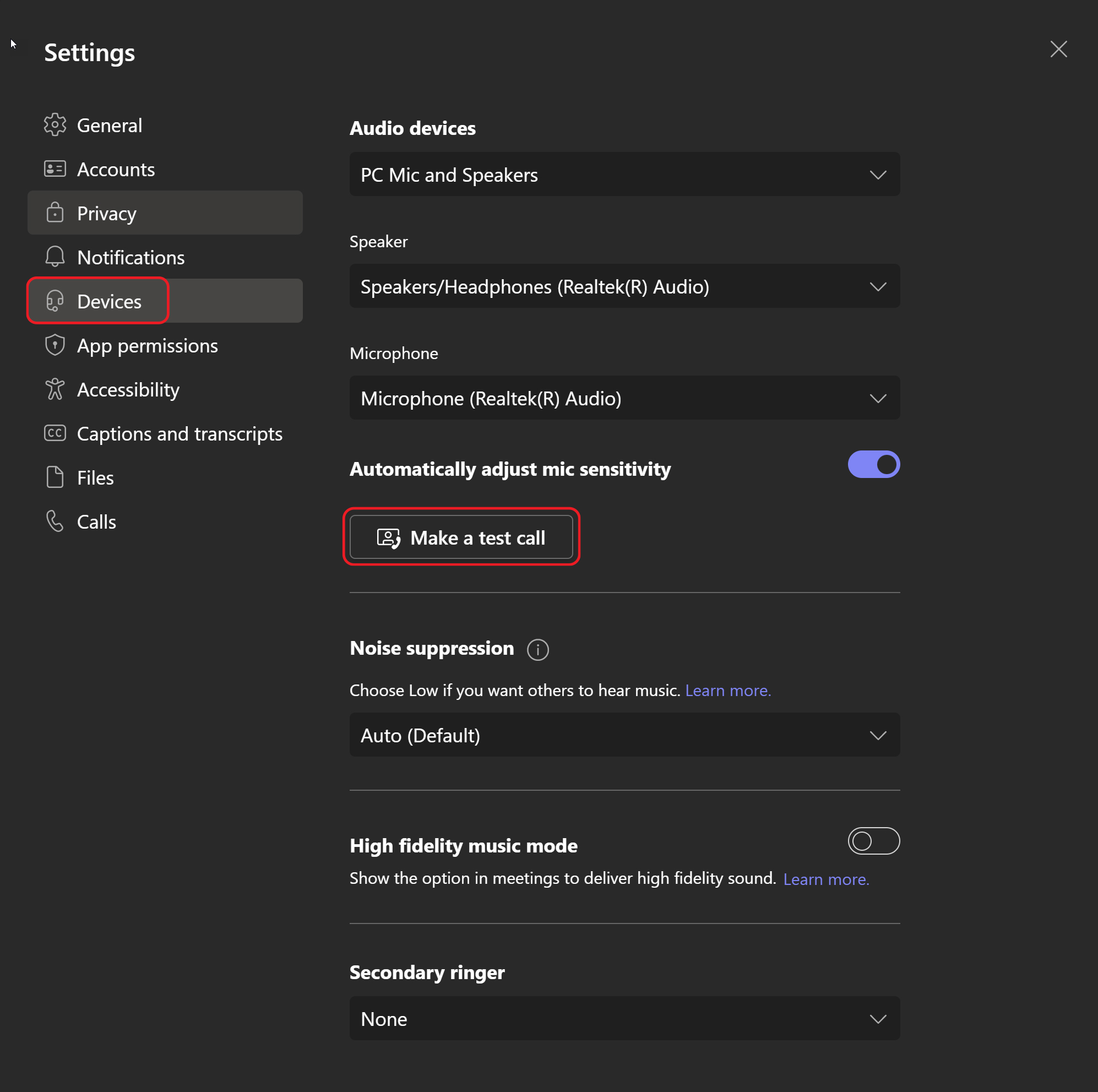
What to do if you have technical issues
The
IRB will help you solve any issues. At the beginning of the hearing, the member will confirm that the quality of the audio and video is adequate.
Audio and video quality issues
If you have any problem with the video or audio quality during the hearing, alert the member immediately by:
- using the
Raise hand feature in Microsoft Teams
- contacting your counsel (if you have counsel), or
- contacting the
Registry Office in your region
If the issue persists or you are disconnected from the call, you should:
- try reconnecting by clicking on the
Click here to join the meeting link again
- try connecting from another device
- call in using the telephone number provided in the Notice to Appear
Connection issues
If a connection issue arises, the member may also try to call you at the phone number you provided.
If you cannot rejoin the hearing after trying the above steps, inform your counsel. If you have no counsel, inform the
Registry Office in your region. The hearing will be paused until you can reconnect.
Note: Observers should not interrupt the hearing if they experience connection or audio issues. They can call the
Registry Office in their region, phone in to the hearing or try to enter the hearing on Microsoft Teams using a different device.
Quick reference guide to Microsoft Teams meetings
Using backgrounds
Please do not use a background filter. The member needs to see where you are.
Using video during a call

Click on the camera icon to turn on/off your video.
Learn more about using video in Microsoft Teams
Using audio during a call

Click on the microphone icon to mute/unmute yourself.
Learn what you can do if your microphone isn't working in Microsoft Teams
Sharing screens

Microsoft Teams allows you to share your screen with everyone. For example, you or your counsel may wish to show the member a document. If you wish to share your screen, you must inform the member. The member will then give you the necessary controls to share your screen. Once this is done, you can use the share screen icon in the menu bar.
Learn more about sharing screens in Microsoft Teams
Raise hand

You can click on raise hand icon to show that you want to say something or ask a question.
Learn how to Raise your hand in a Teams meeting
Show participants

The desktop app allows you to see multiple participants. However, during proceedings, the web interface only shows the person who is speaking. To select other participants you want to see, follow these steps:
- click on
Show participants
- click on (…) next to the participant you want to see
- select
Pin for me
Choose language
Microsoft Teams is available in the language of your choice. To change the application's language:
- click on your initials on the top right of the screen
- select
Settings
- go to
General settings, scroll down, and select the language you want
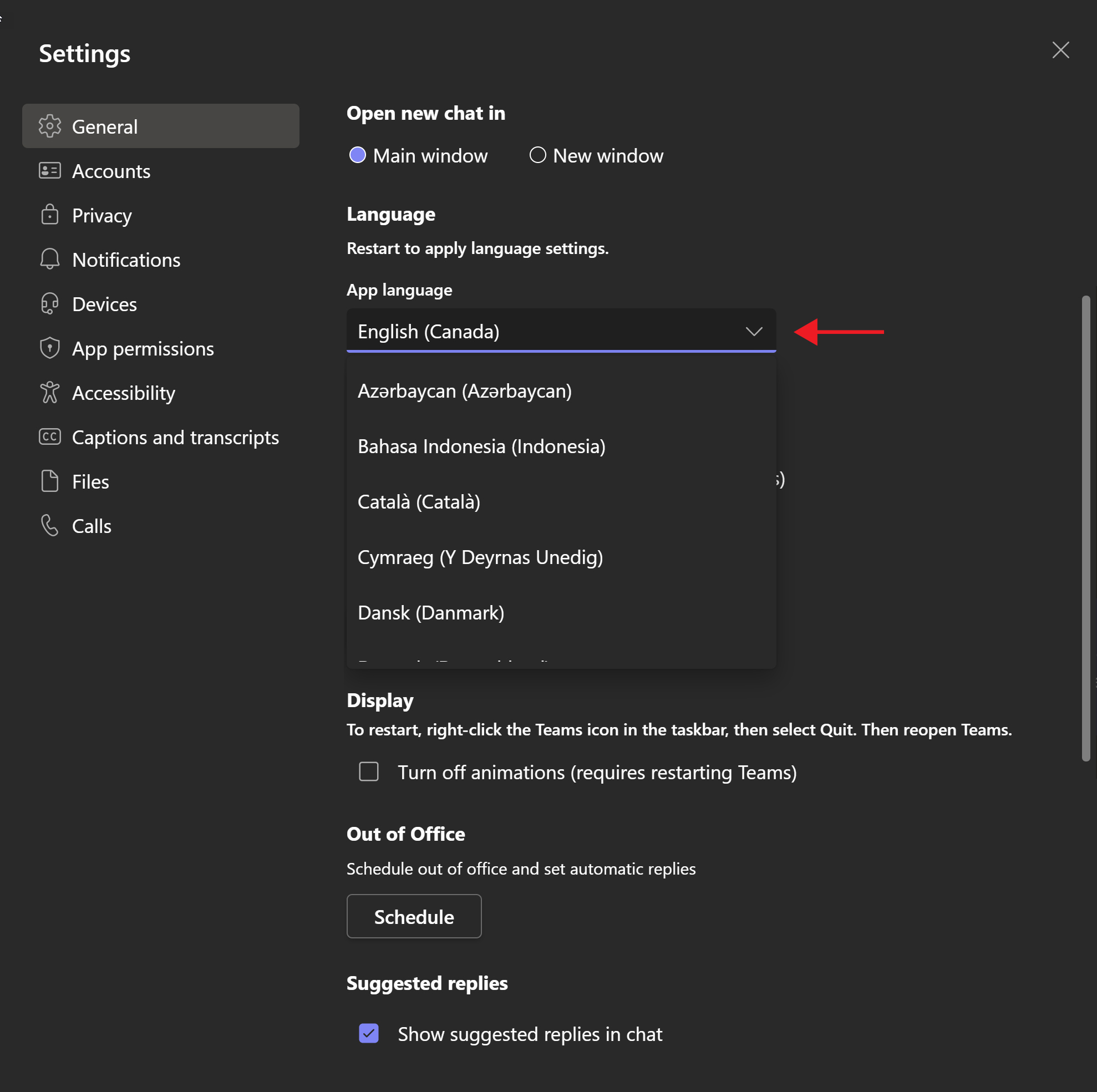
For more information on how to use Microsoft Teams consult
Microsoft Teams video training - Microsoft Support.